2016年6月30日
はじめに 光回線を導入し、新しい無線LANルーターにしたのは良かったが、USBの無線LANアダプターがボトルネックになってスピードが出ない。今は安物の150mbpsのUSBアダプターだ。これを433Mbps 11ac対応の PLANEX GW-450D2に買い替えて、速度アップをはかってみる。 Windowsなら問題なくドライバーが用意されているのだが、たいていこういう安物のUSB無線LANアダプターはドライバーを自動認識できず、工夫してやる必要がある。案の定このUSBアダプターもドライバーをコンパイルする必要があった。 試したのはPLANEXの GW-450D2であるが、以下のものも対応しているようである。 IO DATA WN-AC433UK Planex GW-450D/GW-450D-KATANA Elecom WDC-433SU2M まず、コンパイル環境を整える [bash] $ sudo apt-get install build-essential gcc git $ uname -r 3.19.0-32-generic 上記で出てきたバージョンのカーネルヘッダーをインストール $ sudo apt-get install linux-headers-3.19.0-32-generic [/bash] このUSB無線LANは MT7610Uというチップを使っているそうである。 mediatek という会社のチップらしいのだが、そのサイトで公開しているドライバーは32bit用らしく 64bitではうまく動かないらしい。 お薦めのドライバー 末尾に紹介するドライバーの方がメジャーっぽいが、環境(ハード依存)によっては動かなくなるケースがあり、私はこれにハマり、ドライバーをコンパイルしてはKernl Panicでマシンがハングアップする現象に多々遭遇し、このUSB無線LANをLinuxで使うのを諦めかけていたのだ。が、なんとこちらのドライバーではまともに動くことが確認できたので、後述するものよりこちらのドライバーがおすすめ。 mt7610u-linksys-ae6000-wifi-fixes https://github.com/xtknight/mt7610u-linksys-ae6000-wifi-fixes ソースコードのダウンロード・コンパイル・インストール ソースのコンパイルは /usr/local/srcで行う [bash] $ cd /usr/local/src $ sudo git clone https://github.com/xtknight/mt7610u-linksys-ae6000-wifi-fixes.git $ cd mt7610u-linksys-ae6000-wifi-fixes $ sudo make $ sudo make install [/bash] 対応しているUSB無線LANアダプター Devices recognized by module [bash] {USB_DEVICE(0x148F,0x7610)}, /* MT7610U Ralink VID */ {USB_DEVICE(0x0E8D,0x7610)}, /* MT7610U MediaTek VID / Sabrent NTWLAC */ {USB_DEVICE(0x13B1,0x003E)}, /* Cisco Linksys AE6000 */ {USB_DEVICE(0x7392,0xA711)}, /* Edimax 7711ULC/7711MAC */ {USB_DEVICE(0x7392,0xB711)}, /* Elecom WDC-433SU2M */ {USB_DEVICE(0x148F,0x761A)}, /* TP-LINK Archer T2UH */ {USB_DEVICE(0x148F,0x760A)}, /* TP-LINK */ {USB_DEVICE(0x0B05,0x17D1)}, /* ASUS USB-AC51 */ {USB_DEVICE(0x0B05,0x17DB)}, /* ASUS USB-AC50 */ {USB_DEVICE(0x0DF6,0x0075)}, /* Edimax EW-7811UTC AC600 / Sitecom WLA-3100 */ {USB_DEVICE(0x2001,0x3D02)}, /* D-Link DWA-171 rev B1 */ {USB_DEVICE(0x0586,0x3425)}, /* ZyXEL NWD6505 */ {USB_DEVICE(0x07B8,0x7610)}, /* AboCom AU7212 */ {USB_DEVICE(0x04BB,0x0951)}, /* IO DATA WN-AC433UK */ {USB_DEVICE(0x057C,0x8502)}, /* AVM FRITZ!WLAN USB Stick AC 430 */ {USB_DEVICE(0x293C,0x5702)}, /* Comcast Xfinity KXW02AAA */ {USB_DEVICE(0x2019,0xAB31)}, /* Planex GW-450D/GW-450D-KATANA */ {USB_DEVICE(0x20F4,0x806B)}, /* TRENDnet TEW-806UBH AC600 */ [/bash] もし、ここになければ、 USB無線LANアダプターを挿して lsusbした結果を common/rtusb_dev_id.c に追記すると良い。 設定ファイルの編集 [bash] $ sudo nano /etc/Wireless/RT2870STA/RT2870STA.dat [/bash] 以下の場所を調整 [bash] CountryRegion=1 CountryCode=JP SSID= WirelessMode=14 Channel=0 AuthMode=WPA2PSK EncrypType=AES WPAPSK= [/bash] 再起動・動作確認 OSを再起動して、動作確認してみてください。 再起動後に認識しない場合 手元のMint18では、起動後に認識しない場合が多いです。 そういった場合、一旦、USB無線LANを外し、再挿入し、以下のコマンドを 打つと認識する場合が多いです。 [bash] $ sudo systemctl restart network-manager $ ifconfig [/bash] あまりお薦めしないドライバー こちらではうまく行くケースとうまく行かないケースがある 有志で64Bit用のドライバーを作成し公開している人がいるらしいので、もしここで開示した手順でうまく行かない場合は試してみてください。 mediatek_mt7610u_sta_driver_linux-64bit こちらの導入方法は割愛。 以上

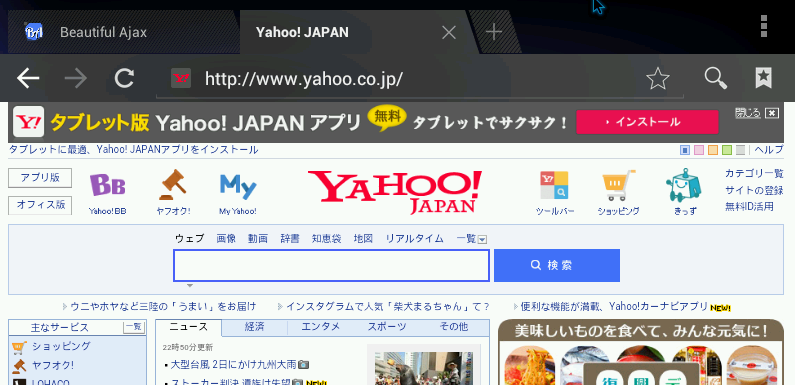
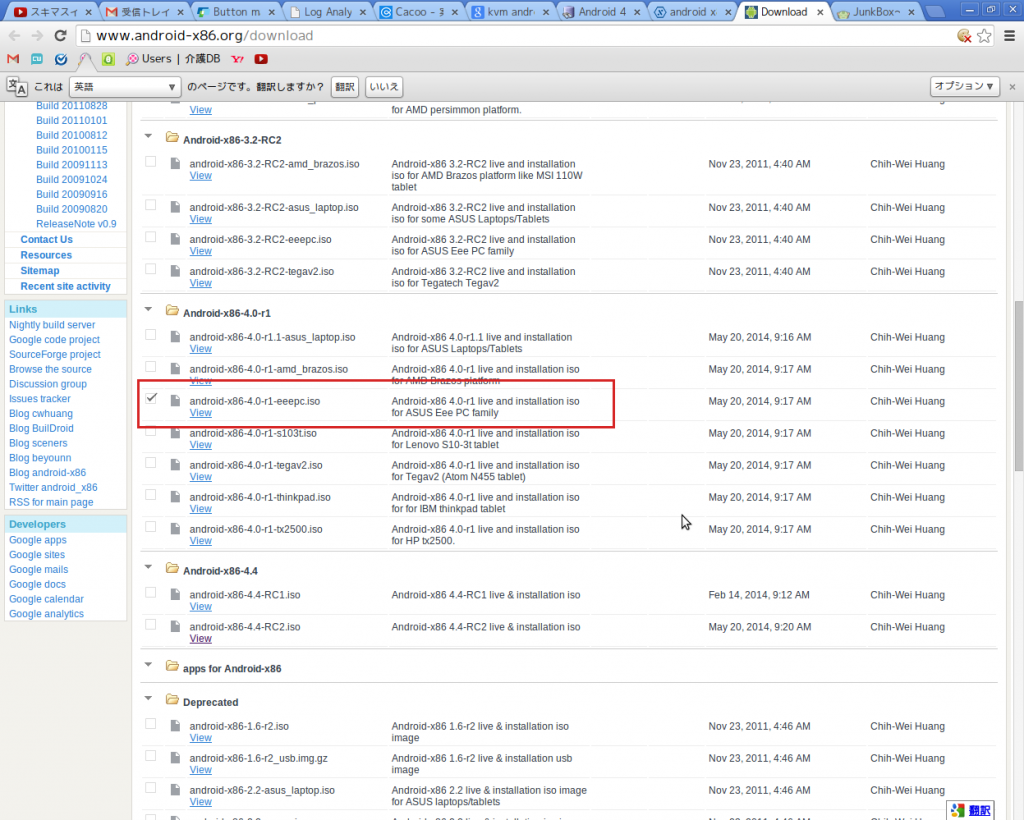
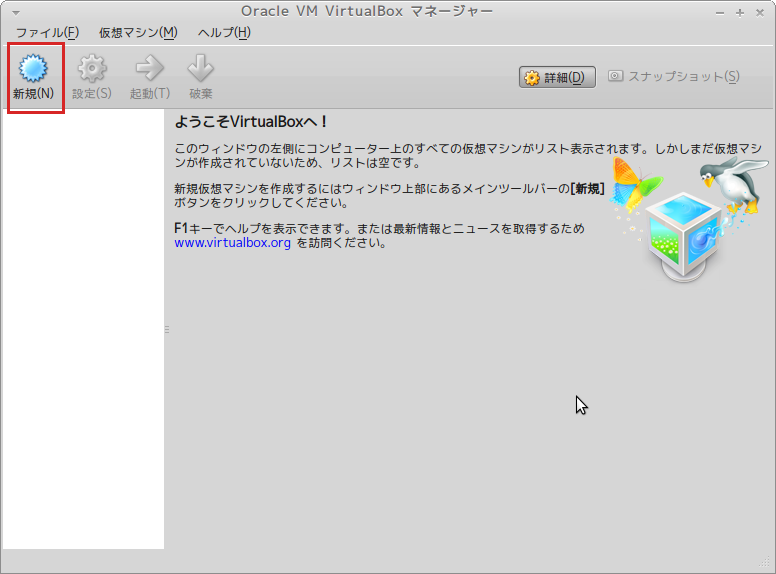









![Screenshot-android4 [実行中] - Oracle VM VirtualBox](http://lovelinux.mydns.jp/wp-content/uploads/2014/08/Screenshot-android4-実行中-Oracle-VM-VirtualBox.png)
![Screenshot-android4 [実行中] - Oracle VM VirtualBox-1](http://lovelinux.mydns.jp/wp-content/uploads/2014/08/Screenshot-android4-実行中-Oracle-VM-VirtualBox-1.png)
![Screenshot-android4 [実行中] - Oracle VM VirtualBox-2](http://lovelinux.mydns.jp/wp-content/uploads/2014/08/Screenshot-android4-実行中-Oracle-VM-VirtualBox-2.png)
![Screenshot-android4 [実行中] - Oracle VM VirtualBox-4](http://lovelinux.mydns.jp/wp-content/uploads/2014/08/Screenshot-android4-実行中-Oracle-VM-VirtualBox-4.png)
![Screenshot-android4 [実行中] - Oracle VM VirtualBox-5](http://lovelinux.mydns.jp/wp-content/uploads/2014/08/Screenshot-android4-実行中-Oracle-VM-VirtualBox-5.png)
![Screenshot-android4 [実行中] - Oracle VM VirtualBox-6](http://lovelinux.mydns.jp/wp-content/uploads/2014/08/Screenshot-android4-実行中-Oracle-VM-VirtualBox-6.png)
![Screenshot-android4 [実行中] - Oracle VM VirtualBox-7](http://lovelinux.mydns.jp/wp-content/uploads/2014/08/Screenshot-android4-実行中-Oracle-VM-VirtualBox-7.png)
![Screenshot-android4 [実行中] - Oracle VM VirtualBox-8](http://lovelinux.mydns.jp/wp-content/uploads/2014/08/Screenshot-android4-実行中-Oracle-VM-VirtualBox-8.png)
![Screenshot-android4 [実行中] - Oracle VM VirtualBox-9](http://lovelinux.mydns.jp/wp-content/uploads/2014/08/Screenshot-android4-実行中-Oracle-VM-VirtualBox-9.png)
![Screenshot-android4 [実行中] - Oracle VM VirtualBox-10](http://lovelinux.mydns.jp/wp-content/uploads/2014/08/Screenshot-android4-実行中-Oracle-VM-VirtualBox-10.png)
![Screenshot-android4 [実行中] - Oracle VM VirtualBox-11](http://lovelinux.mydns.jp/wp-content/uploads/2014/08/Screenshot-android4-実行中-Oracle-VM-VirtualBox-11.png)
![Screenshot-android4 [実行中] - Oracle VM VirtualBox-12](http://lovelinux.mydns.jp/wp-content/uploads/2014/08/Screenshot-android4-実行中-Oracle-VM-VirtualBox-12.png)
![Screenshot-android4 [実行中] - Oracle VM VirtualBox-13](http://lovelinux.mydns.jp/wp-content/uploads/2014/08/Screenshot-android4-実行中-Oracle-VM-VirtualBox-13.png)
![Screenshot-android4 [実行中] - Oracle VM VirtualBox-16](http://lovelinux.mydns.jp/wp-content/uploads/2014/08/Screenshot-android4-実行中-Oracle-VM-VirtualBox-16.png)
![Screenshot-android4 [実行中] - Oracle VM VirtualBox-17](http://lovelinux.mydns.jp/wp-content/uploads/2014/08/Screenshot-android4-実行中-Oracle-VM-VirtualBox-17.png)
![Screenshot-android4 [実行中] - Oracle VM VirtualBox-18](http://lovelinux.mydns.jp/wp-content/uploads/2014/08/Screenshot-android4-実行中-Oracle-VM-VirtualBox-18.png)
![Screenshot-android4 [実行中] - Oracle VM VirtualBox-19](http://lovelinux.mydns.jp/wp-content/uploads/2014/08/Screenshot-android4-実行中-Oracle-VM-VirtualBox-19.png)
![Screenshot-android4 [実行中] - Oracle VM VirtualBox-20](http://lovelinux.mydns.jp/wp-content/uploads/2014/08/Screenshot-android4-実行中-Oracle-VM-VirtualBox-20.png)
![Screenshot-android4 [実行中] - Oracle VM VirtualBox-21](http://lovelinux.mydns.jp/wp-content/uploads/2014/08/Screenshot-android4-実行中-Oracle-VM-VirtualBox-21.png)
![Screenshot-android4 [実行中] - Oracle VM VirtualBox-22](http://lovelinux.mydns.jp/wp-content/uploads/2014/08/Screenshot-android4-実行中-Oracle-VM-VirtualBox-22.png)
![Screenshot-android4 [実行中] - Oracle VM VirtualBox-23](http://lovelinux.mydns.jp/wp-content/uploads/2014/08/Screenshot-android4-実行中-Oracle-VM-VirtualBox-23.png)
![Screenshot-android4 [実行中] - Oracle VM VirtualBox-24](http://lovelinux.mydns.jp/wp-content/uploads/2014/08/Screenshot-android4-実行中-Oracle-VM-VirtualBox-24.png)
![Screenshot-android4 [実行中] - Oracle VM VirtualBox-25](http://lovelinux.mydns.jp/wp-content/uploads/2014/08/Screenshot-android4-実行中-Oracle-VM-VirtualBox-25.png)
![Screenshot-android4 [実行中] - Oracle VM VirtualBox-26](http://lovelinux.mydns.jp/wp-content/uploads/2014/08/Screenshot-android4-実行中-Oracle-VM-VirtualBox-26.png)
![Screenshot-android4 [実行中] - Oracle VM VirtualBox-27](http://lovelinux.mydns.jp/wp-content/uploads/2014/08/Screenshot-android4-実行中-Oracle-VM-VirtualBox-27.png)
![Screenshot-android4 [実行中] - Oracle VM VirtualBox-28](http://lovelinux.mydns.jp/wp-content/uploads/2014/08/Screenshot-android4-実行中-Oracle-VM-VirtualBox-28.png)
![Screenshot-android4 [実行中] - Oracle VM VirtualBox-29](http://lovelinux.mydns.jp/wp-content/uploads/2014/08/Screenshot-android4-実行中-Oracle-VM-VirtualBox-29.png)
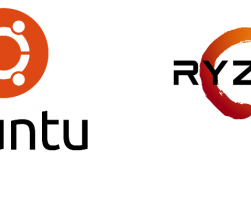
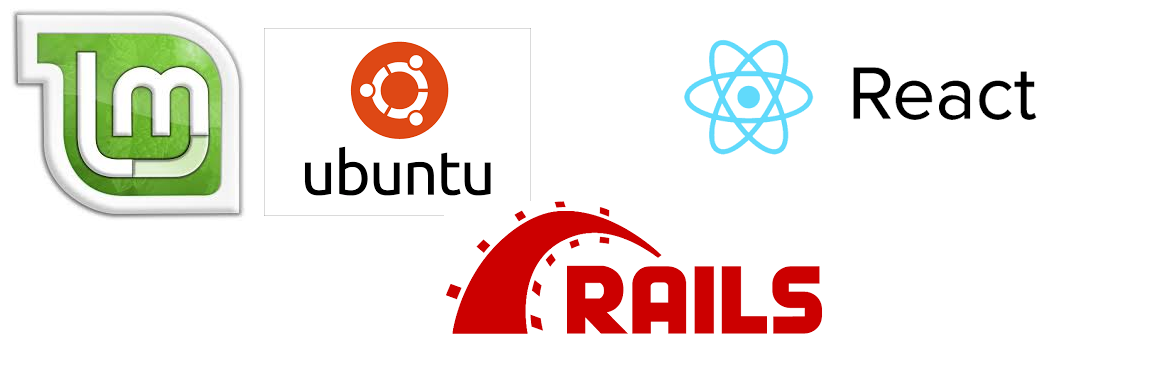
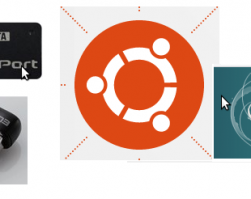
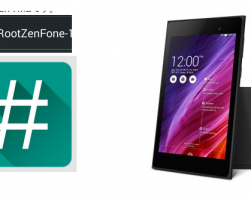
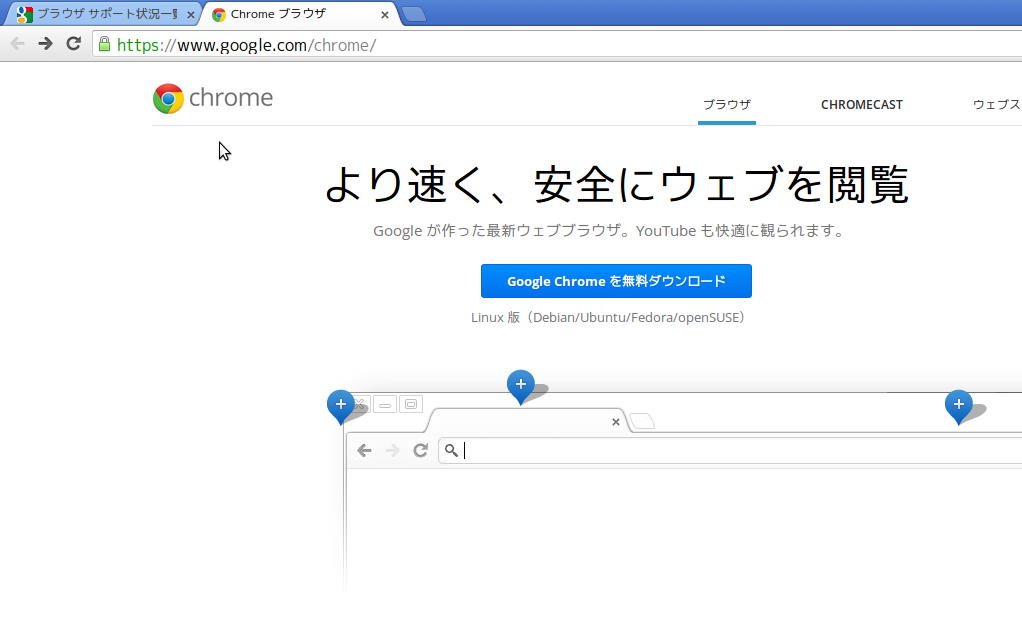
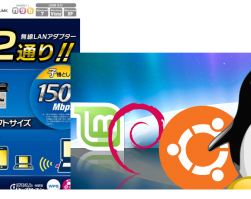
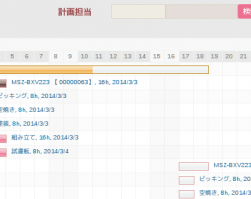
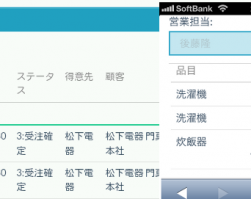
Leave a comment